- Quick Photo Editing Software
- Quick Free Video Editing Software
- Quick Photo Editing Software
- Quick Video Editing Software
- QuickEdit text editor is a fast, stable and full featured text editor. It has been optimized for using on both phones and tablets. QuickEdit text editor can be used as standard text editor for plain text files, or as a code editor for programming files. It is suitable for both general and professional use. QuickEdit text editor includes a number of performance optimizations and user experience.
- Completely revamped Luminar 4 is finally here to shake up the world of photo-editing.
Use Clipchamp's free online video editor to make stunning videos with titles and transitions, and features such as cut, flip, rotate, crop and more. Simply add stock video & audio from our library, or upload your own to get started now.
Quick Photo Editing Software
We've moved on, but that doesn't mean you have to. Download your favorite legacy software here.Access + edit your HERO footage.
Download v2.7.0
Additional Info:
First Steps
Community Guidelines
Code of Honor
Ranks and Badges
| HELP ARTICLES |
Cameras
Mounts + Accessories
Karma
GoPro Apps - Desktop
GoPro Apps - Mobile
Subscribe to GoPro
Product Updates
Product Manuals
Video Tutorials
Order Status
Regulatory Information
Safety + Warranty
| JOIN A GROUP |
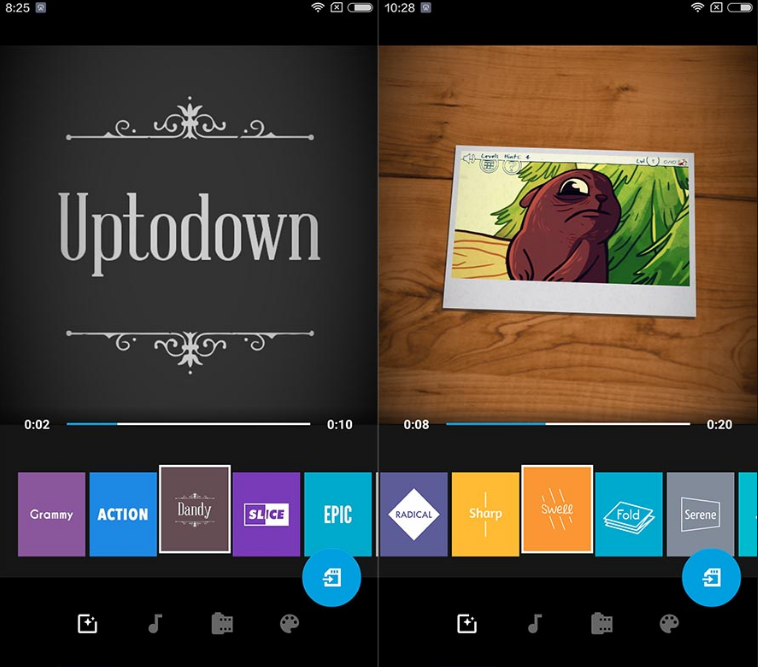
| GOPRO LABS |
| GOPRO WEBCAM |
Audacity® is a multi-functional audio recording and editing software. It provides powerful functions to record audio, edit your recordings, combine multiple sound tracks, export your recordings as MP3 files, and even burn CDs.
Follow this 5-minute Quick Start Guide to learn the basic skills that make you comfortable of using the software.
To launch Audacity, click the Windows Start button. Then type Audacity, and then click the program entry to start the application.
Here is the layout of the Audacity main window, containing a few sections hosting the basic features that you will get familiar with through this guide. Circus ponies notebook license key free.
Prior to recording your audio, make sure your input device (e.g. microphone) and output device (e.g. speakers or headset) are properly connected and configured. The recommended setting for Project Sample Rate is 44100 Hz.
Prior to recording your audio, make sure your input device (e.g. microphone) and output device (e.g. speakers or headset) are properly connected and configured. The recommended setting for Project Sample Rate is 44100 Hz. To start recording:
1. Click the Record button on the Control Toolbar.
2. Start the input stream or speak to the microphone for voice recording.
3. Pause the recording by pressing the Pause button, and press it again to resume recording.
4. When the recording is completed, press the Stop button.
Your recording will be shown as a Waveform in the newly created Audio Track.
Audacity naively supports AIFF, AU, FLAC, MP2, MP3, OGC Vorbis and WAV file formats.
To import an existing audio file to an existing project, you can choose File > Import > Audio or drag the files into the current project window.
If you want to import a file into a new project, use Files > Open instead.
Upon completion, the newly imported sound track shows up in the Work Area.
Check the quality of your imported audio or recording by play it back. To listen to your recording, click the Play button on the Control Toolbar.
Click the Pause or Stop button to pause or stop the playback.
Use the Playback Volume slider on the Mixer Toolbar to adjust the volume for the playback.
You can also adjust the Playback Speed slider to control the speed of playback.
If you find the recording level is too low or too high, it is important to adjust the recording volume before the editing process for optimum quality.
You can increase or decrease the recording volume by adjusting the Recording Volume slider in the Mixer Toolbar.
When doing vocal recording, sit closer to the microphone if the volume is too low.
To delete a section of an audio track:
1. Click the Selection Tool
2. Click and hold down the mouse to drag and select the part of the audio you want to delete. Your selection will be marked.
3. Choose Edit > Delete or press the Delete key to remove the selection
To remove an entire audio track, click the X button at the top-left corner of the track. It will be deleted from the current project
You can add a second audio track, e.g. a background sound track, to the recording you just made. Simply use the File > Audio > Import Apple tv hard drive upgrade 1tb. method mentioned in the Import Audio section above to add the sound track.
The newly added audio track will appear in parallel to the first sound track.
When working with multiple audio track, you may want to define the start and/or end of one track in alignment of another track.
Quick Free Video Editing Software
1. Select the Time Shift Tool.
2. Select and drag the audio track you want to shift to make the adjustment.
You can use the playback function to test and refine how you shift the track to achieve desired output.
The volume of each audio track can be adjusted individually. For example, you want to lower the volume of the background music while increasing the volume of your voice track.
To do so: locate the track and make the volume adjustment by using the Track Volume Slider tool to achieve the optimum result.
Quick Photo Editing Software
It's important to save all of the work you have created as a project to prevent any unforeseeable problems. Au6331 driver for mac. Site grabber. A project contains all information including audio tracks, raw audio data, volume settings, position, sound effects etc.
Choose File > Save Project > Save Project or simply press Ctrl + S, to save your project at a safe location.
To publish or share the audio project with others, it is recommended that you export the project using one of two most common audio file formats: WAV or MP3.
To do so, choose File > Export > Export as MP3 / WAV
The WAV file format is uncompressed and thus preserves the best sound quality, and is ideal for archiving. Spotflux chrome. The MP3 format generates much smaller audio files with optimal quality and easier for sharing.
Quick Video Editing Software
Congratulations! You've completed the Quick Start Guide.
Audacity® offers a comprehensive set of functions and tools for your needs for audio editing and production.
On top of this guide, there are over 150 articles for you to learn the software in depth. They are freely available for you to access whenever you are ready.
